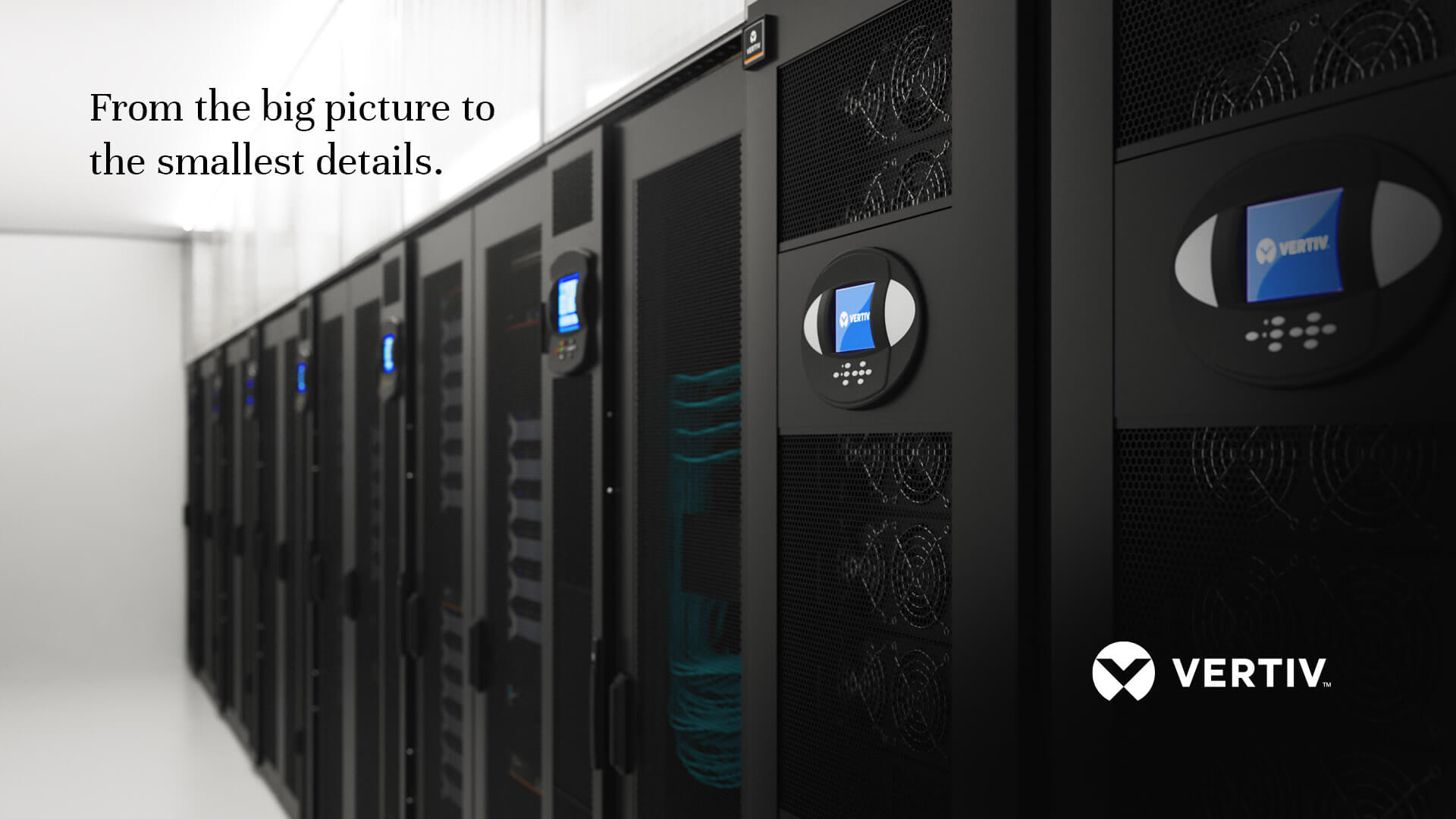Activation status
Please contact Vertiv Partner Support: salescloudsupport@vertivco.com
Working with our Vertiv Sales team enables complex designs to be configured to your unique needs. If you are an organization seeking technical guidance on a large project, Vertiv can provide the support you require.
Many customers work with a Vertiv reseller partner to buy Vertiv products for their IT applications. Partners have extensive training and experience, and are uniquely positioned to specify, sell and support entire IT and infrastructure solutions with Vertiv products.
Already know what you need? Want the convenience of online purchase and shipping? Certain categories of Vertiv products can be purchased through an online reseller.
Need help choosing a product? Speak with a highly qualified Vertiv Specialist who will help guide you to the solution that is right for you.
Cookies Settings
Technical Cookies
These cookies are essential to ensure the correct functioning of the website, to allow you to register/login and access reserved features, and to allow us to monitor the security of the website and improve operating performance, for example, by storing your preferences to enhance your subsequent visits.
Analytics Cookies
These cookies allow us to collect and analyze traffic and use of the website on an anonymous basis and to understand and improve how visitors use the website, including which pages and products are viewed most frequently. These cookies are not strictly necessary for the website to work but will provide you a better browsing experience.
Profiling Cookies
These cookies allow us to track your navigation of the website to create profiles of your tastes, habits, choices, etc., to send you promotional messages targeted to your preferences. Refusal of these cookies will not affect the proper functioning of the website but will prevent us from being able to send your promotional messages targeted to your preferences.
This website uses cookies. Blah.
We use cookies to improve your experience on our website. By continuing, you agree to our use of cookies. For more information, you may view our Cookie Notice and Privacy Policy.
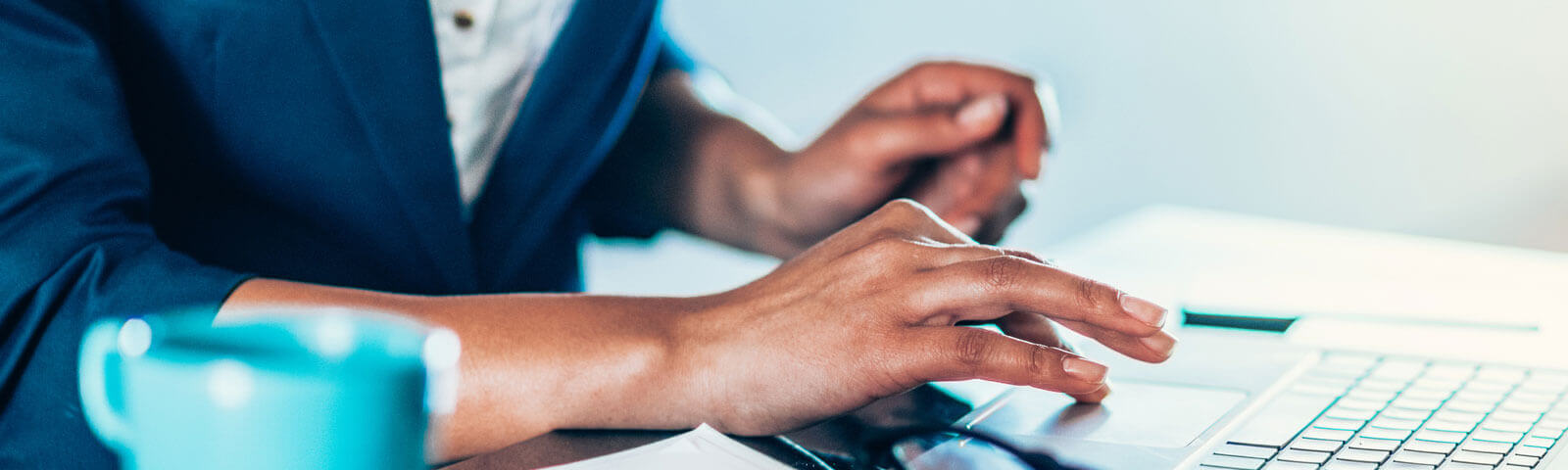
- Marketing
- Marketing Tools & Resources
- Backgrounds for video calls
Backgrounds for video calls
How can You Use VERTIV Backgrounds in Your Calls?
01 Download the backgrounds from this website and save them in the folder of your choice.
02 Open Zoom and click on "Settings".
03 In the “Virtual background” section, click on the + icon and select your favorite background from the computer.
Important: don’t forget to deselect the box entitled “Mirror my video”, or you’ll see everything backwards.
04 Now you can select your VERTIV background on your next call.
01 Download the backgrounds from this website and save them in the folder of your choice.
02 In your Teams room, select the ellipsis (...) icon. elect "Show background effects".
03 In the background effects screen, click on “+ Add new” and select the image from the folder you saved it in.
04 Now you can select your VERTIV background on your next call.
And don’t worry if you see that your image has been flipped, the people you’re talking with will be able to see you perfectly.